|
配布PCには無線LAN機能がありますので、自宅でも無線LANが使用可能です。設定を間違えると、大学の無線LANに接続できなくなりますので、注意して設定して下さい。
注意:配布PCには無線LAN機能が組み込まれています。このPCで無線LANカードやUSBの無線LANアダプタを使用すると、内蔵の無線LAN機能は使えなくなり、無線LANカードを抜いても大学の無線LANに接続できなくなってしまいます。カードやUSBの無線LANアダプタは使用せず、必ずPC内蔵の無線LAN機能を使って下さい。
設定法
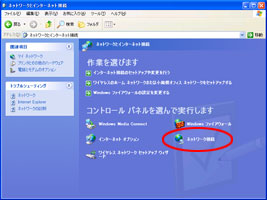 自宅の無線LANのネットワーク名(SSID)、データ暗号化の方式(AES、TKIP、WEP128、WEP64など)、ネットワークキーを確認します。 自宅の無線LANのネットワーク名(SSID)、データ暗号化の方式(AES、TKIP、WEP128、WEP64など)、ネットワークキーを確認します。
【注意】BUFFALO社の無線LANでAOSSを使っている場合には、ネットワーク名、ネットワークキーなどがわからないかもしれません。BUFFALO社のサイトに確認方法が記載されていますので、参考にして下さい。また、BUFFALO社の無線LAN製品に添付のCD-ROMに入っているAirStation設定ガイドにも確認法が記載されています。- 画面右下の「スタートボタン」をクリックしてスタートメニューを表示し、「コントロールパネル」をクリックします。
- コントロールパネルが表示されたら、「ネットワークとインターネット接続」をクリックします。
「ネットワークとインターネット接続」(右図上)というウィンドウが表示されるので「ネットワーク接続」(図中の赤で囲った部分)をクリックします。
- 「ネットワーク接続」のウィンドウ(右図中)が表示されるので、「LANまたは
 高速インターネット」の下にあるアイコンのうち、「ワイヤレスネットワーク接続」のところでマウスの右ボタンをクリックします。 高速インターネット」の下にあるアイコンのうち、「ワイヤレスネットワーク接続」のところでマウスの右ボタンをクリックします。
メニューが表示されるので、「プロパティ」を選択します。(管理者権限を持つユーザーではないので、警告メッセージが表示されますが、無線LANの設定には問題はありませんので、そのまま警告ウィンドウの「OK」ボタンを押して下さい。)
- 「ワイヤレスネットワーク接続のプロパティ」のウィンドウが表示されます。ウィンドウ上部にある「ワイヤレスネットワーク」のタグをクリックします。
- 「ワイヤレスネットワーク設定のプロパティ」ウィンドウの表示内容が変わります(右図下)。「優先ネットワーク」の下にある「追加」ボタンを押します。
- 「ワイヤレスネットワークのプロパティ」ウィンドウ(下図)が表示されます。1で調べた通り、設定を入力します。ネットワークキーを入力する際には、「キーは自動的に取得される」のチェックマーク(下図左下の赤で囲った部分)をはずして下さい。ネットワークキーが入力可能になります。ネットワークキーを入れる場所は2カ所ありますので、両方に同じ値を入力します。
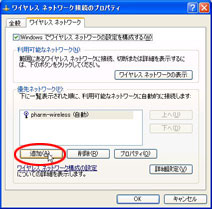 入力が終わったらOKボタンを押して下さい。「ワイヤレスネットワーク接続のプロパティ」(右図中)の画面に戻ります。 入力が終わったらOKボタンを押して下さい。「ワイヤレスネットワーク接続のプロパティ」(右図中)の画面に戻ります。
- 「ワイヤレスネットワーク接続のプロパティ」画面の「優先ネットワーク」のリストに、今入力したネットワーク名が追加されていることを確認します。
- 必要なネットワーク設定の追加が終わったら、「OK」ボタンを押します。(管理者権限を持つユーザーではないので、警告メッセージが表示されますが、無線LANの設定には問題はありませんので、そのまま警告ウィンドウの「OK」ボタンを押して下さい。)
- 最後にコントロールパネルの右上の×印をクリックして、コントロールパネルを終了します。
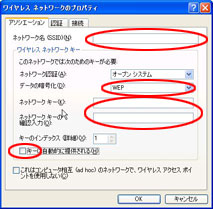 【注意】 【注意】
BUFFALO社の無線LANを使用する場合、クライアントマネージャーをインストールしてはいけません。クライアントマネージャー3の説明には、このソフトはPC内蔵の無線LANにも使用できると記載されていますが、皆さんに配布したPCでは、クライアントマネージャ−3ををインストールすると、大学で無線LANへの接続ができなくなってしまいます。また、古いバージョンのクライアントマネージャー2では、PC内蔵の無線LANに対応していません。
BUFFALO社の無線LANには、AOSSという簡単設定機能があるのですが、皆さんの使っているPCに内蔵の無線LAN機能では、通常、この機能を使うことはできません。
どうしても家ではAOSSを使いたい場合には、家でも大学でもBUFFALO社の無線LANアダプタを使用することにすれば、こちらの手順で利用することができます。
戻る
|